Display Settings
Setting up your display. In more recent versions of Mircrosoft Windows 7 & 10 you can use the search box in the bottom right hand corner of your screen to find display settings. Simply type Display in the box and select one of the options that appear.

This dialogue or similar will appear on your screen, allowing you to make monitor adjustements to brightness, contrast, screen resolution and text sizing.
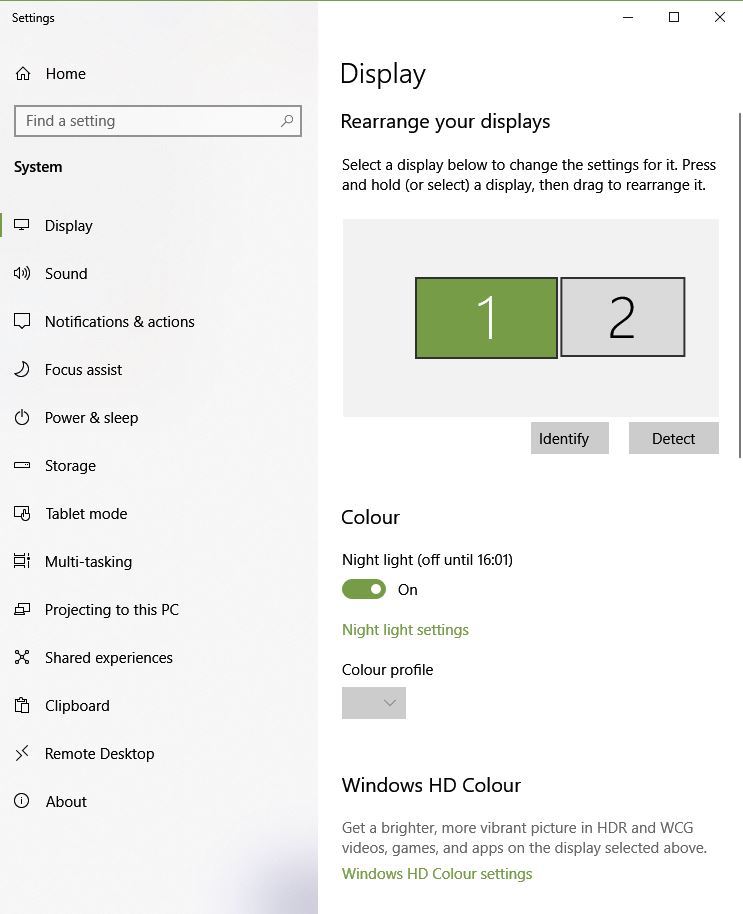
You might not see the Change brightness for the built-in display slider on desktop PCs that have an external monitor. To change the brightness on an external monitor, use the buttons on the monitor itself. These are usually under the bottom right hand edge of the screen. See the manual for your screen type if you have problems.
The Brightness slider appears in action center in Windows 10. To find the brightness slider in earlier versions of Windows 10, select Settings Gear-shaped Settings icon > System > Display, and then move the Change brightness slider to adjust the brightness.
If you don't have a desktop PC and the slider doesn't appear or work, contact your computer team for help.
